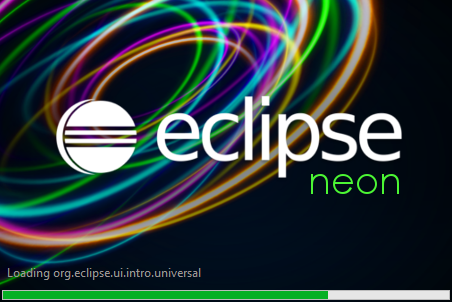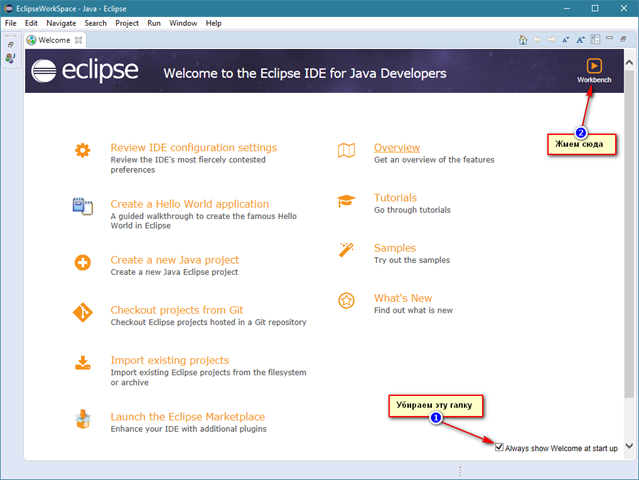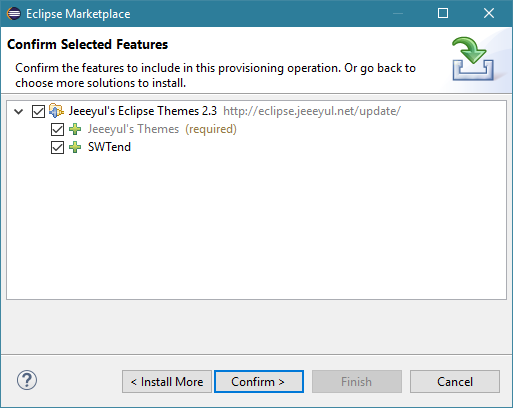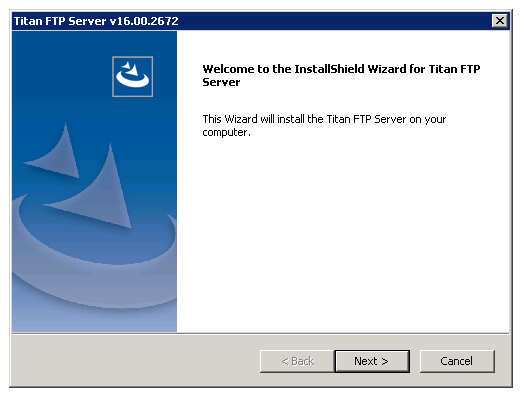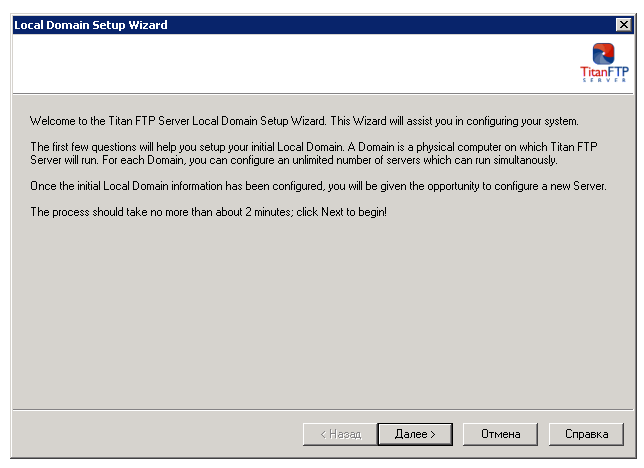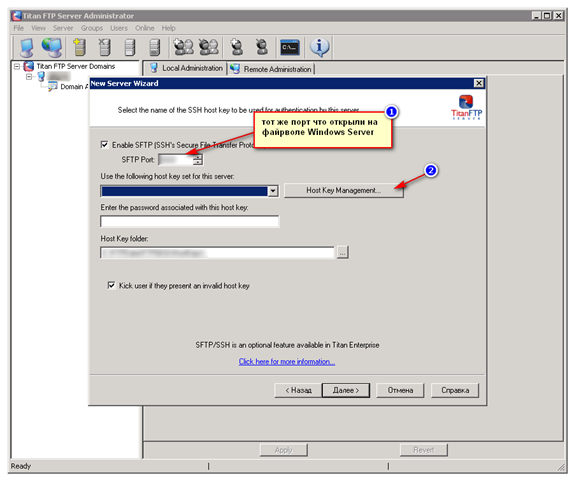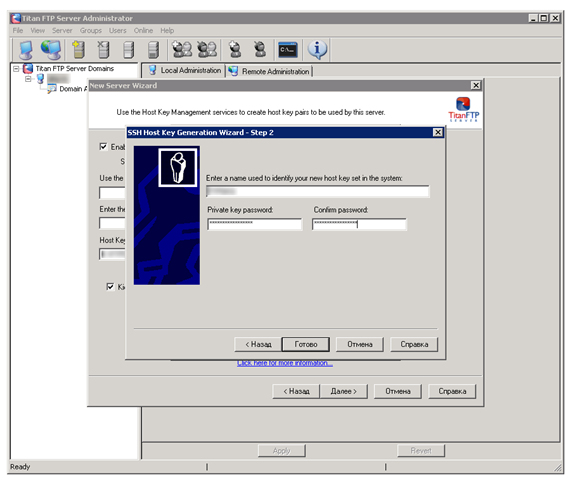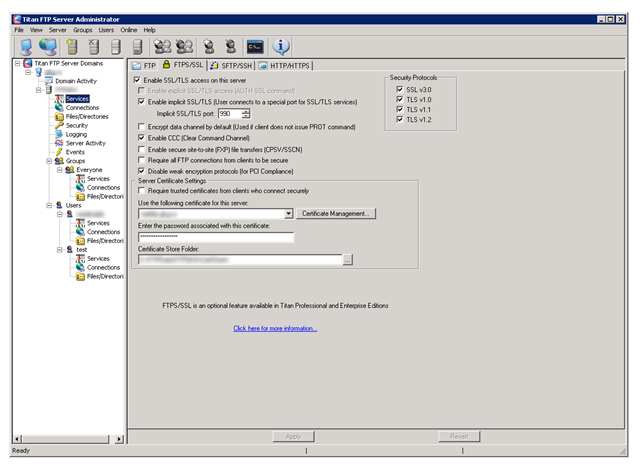К сожалению обновить Eclipse Mars (4.5) до Eclipse Neon (4.6) нет возможности из за структурных изменений.
Upgrading from previous Eclipse IDE package to Neon (4.6) is NOT supported NOTE: Due to structural changes you cannot update from a Mars (or prior) all-in-one package to a Neon version. If interested in the technical details, see bug 332989 and bug 490515.. So to use Eclipse Neon IDE, you have to download a new package or use the Eclipse IDE Installer from http://eclipse.org/downloads . After Neon, the usual upgrade process detailed below works.
Поэтому придется все ставить и настраивать с нуля. И перед началом установки у вас уже должен быть установлен JDK 8.
1) Идем сюда http://www.eclipse.org/downloads/eclipse-packages/ и скачиваем нужный вам пакет в зависимости от вашей системы и ее разрядности. Я буду ставить под Windows 10 x64. Поэтому качаю Eclipse IDE for Java Developers x64.
2) Разархивируем скачанный файл eclipse-java-neon-R-win32-x86_64.zip. Я это делаю в корень диска С. После разархивирования там образуется папка c:\eclipse. Вы можете разархивировать в любое удобное вам место.
3) Идем в папку c:\ecllipse и запускаем файл eclipse.exe.
4) Если у вас установлены JRE для x32 и x64 то может вылезти вот такая ошибка:
Java was started but returned exit code=13

Если вылезло такое, то как это вылечить я уже писал тут http://pr0andr0id.blogspot.ru/2016/01/eclipse-exit-code13.html
После действий описанный по этой ссылке снова запускаем eclipse.exe и видим это:

А затем это:

Далее выбираем папку для рабочего пространства Eclipse и ставим галку использовать его по умолчанию:

И жмем ок.
5) Eclipse запускается
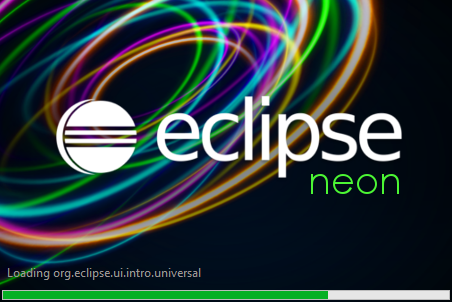
И затем видим начальный экран после установки:
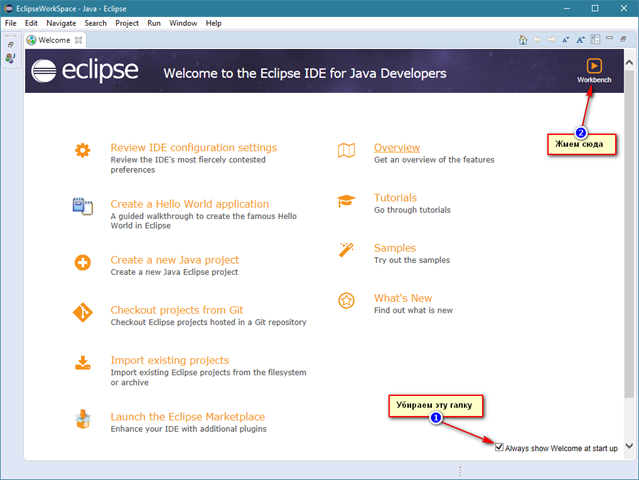
И делаем то что написано на скриншоте.
6) Все! Установка завершена!

В принципе уже можно начинать писать код. Но я предпочитаю установить некоторые плагины и настроить Eclipse на свой вкус.
7) Устанавливаем плагин Jeeeyul's Eclipse Themes.
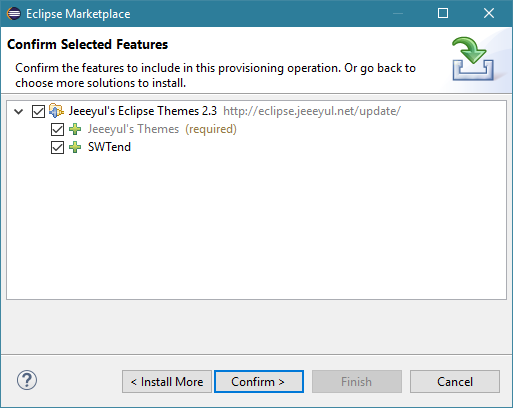



После этого надо перезапустить Eclipse.
После установки этого плагина и применения мой цветовой схемы Eclipse у меня выглядит вот так:

Если кто то любит темные темы IDE то есть вот такая тема https://github.com/jeeeyul/eclipse-themes/wiki/Using-Black-Theme
8) Устанавливаем плагин Bracketeer (подсветка скобок)


9) Устанавливаем плагин Bytecode Outline (для просмотра байткода прямо в Eclipse)
10) Устанавливаем плагин Glance (мега поиск для Eclipse). К сожалению последнее время недоступен через Marketplace. Но есть форк тут https://github.com/cypher256/glance. Как устанавливать написано там же.
11) Устанавливаем плагин EditBox (подсветка блоков кода)
12) Возможно может пригодиться и плагин PDE Tools.